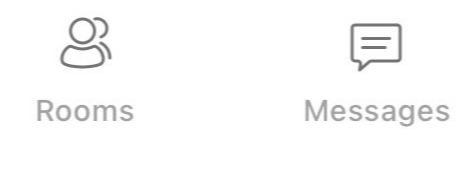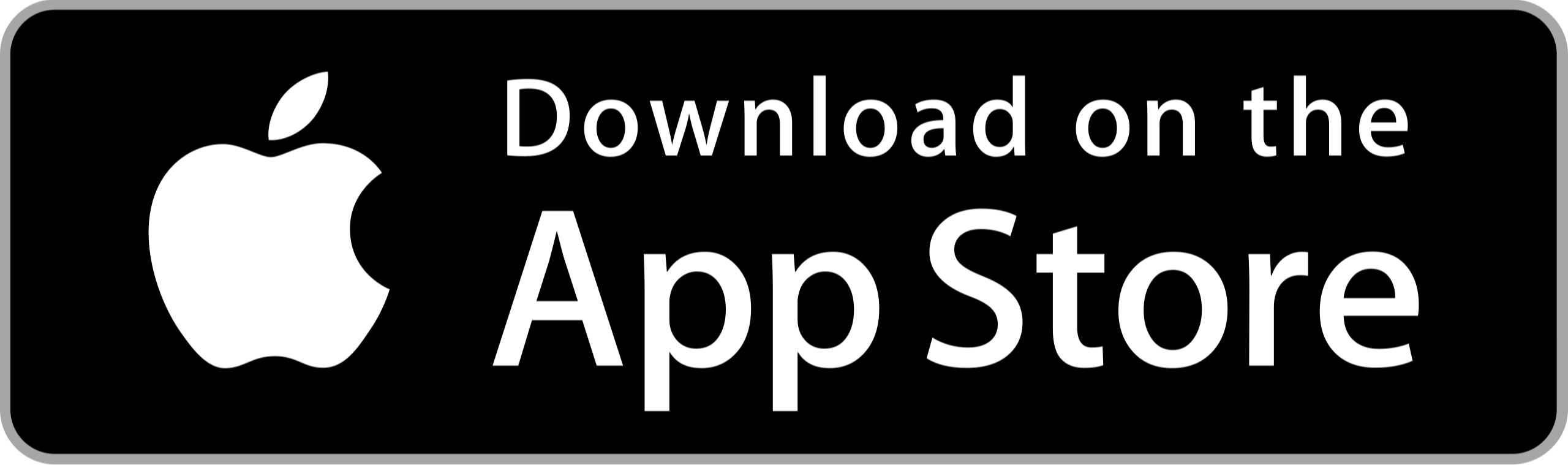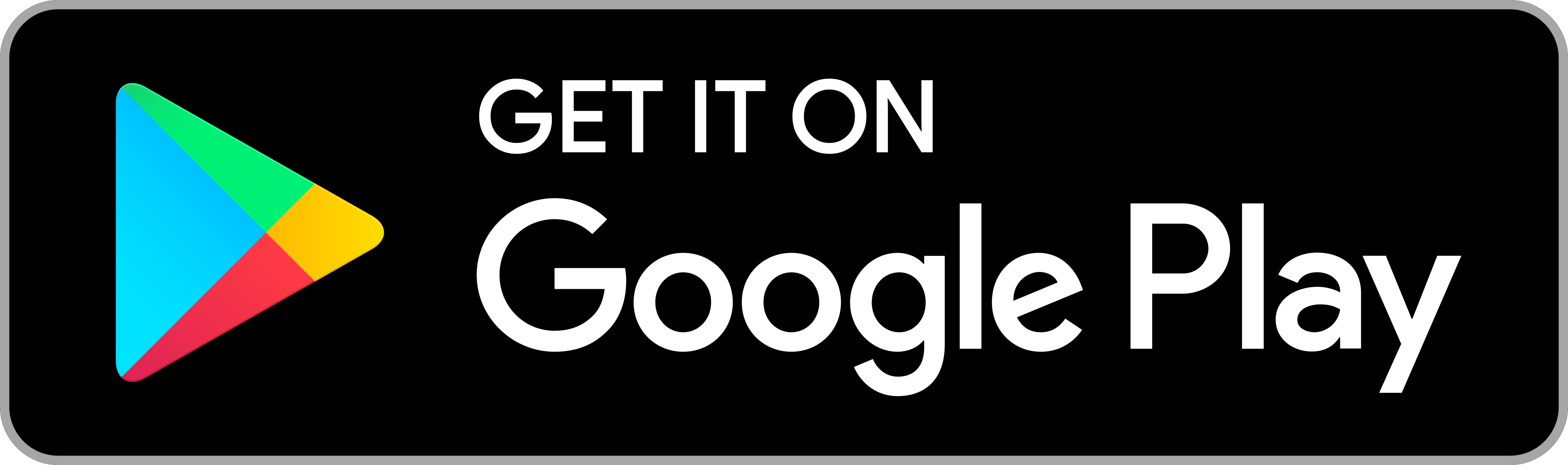The Massapequa School District App
The MSD App gives our school community access to district, school, and community communications. Additionally, the app provides access to our district spotlight, calendar, lunch menus, and district/school webpages. The "Rooms" feature in the app allows teachers and parents/guardians to communicate.
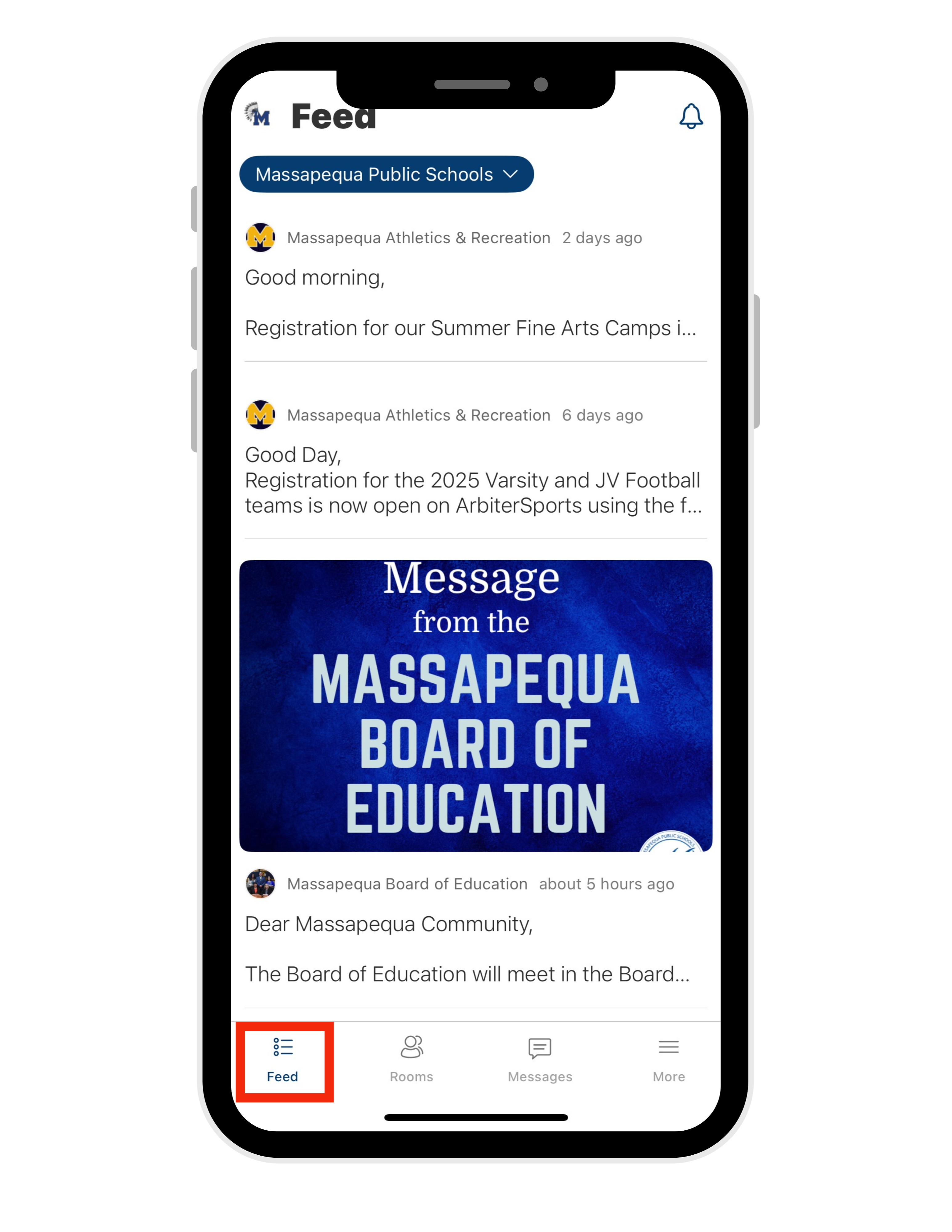
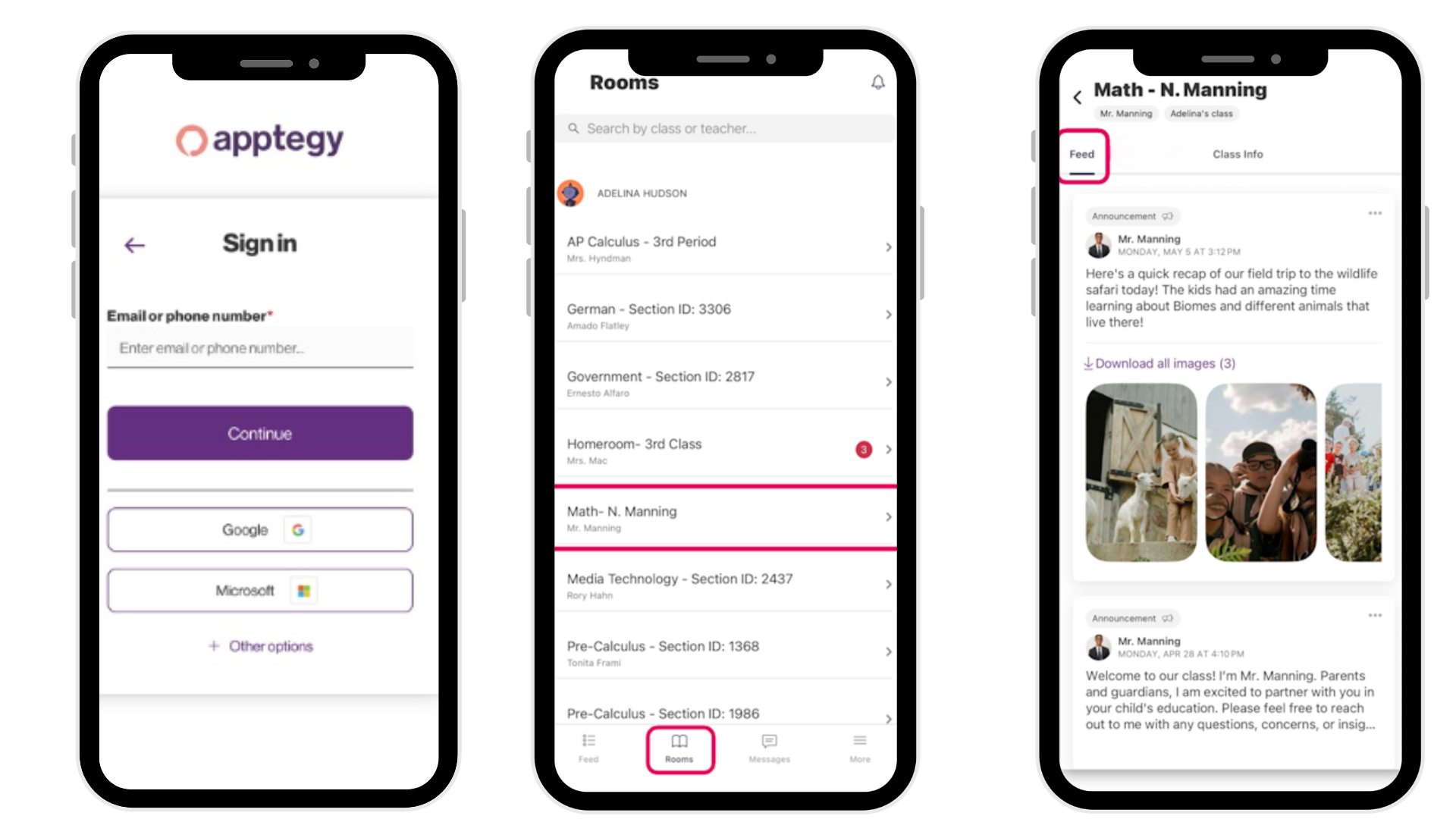
MSD App: District, school, and community communications
Download and install the App and allow notifications
To set notifications the 1st time you install the app:
Select "Personalize"
Check all locations (District, School(s), Community*) that you would like App notifications/alerts
Select "Save"
Important Notes:
The Massapequa School District will continue to email all district, school, and PTA/SEPTA communications. In addition, the district will continue to send text messages for emergencies.
*The Massapequa School District will post all community and organization communications in the “Community” section of the website and app.
To change notifications, subscriptions for easy menu access, and change your default organization:
Select More > Settings Gear
Notification Preferences: Groups > Check all locations (District, School(s), Community) that you would like App notifications/alerts
Schools:
Subscriptions > Check all locations that you would like in your drop-down menu for quick-access
Default Organization > Set your App default (District or School)
Learn more:
Watch our MSD App preview and preferences video
Learn more - here!
MSD App - Rooms: Teacher and parent/guardian communications
Parent/Guardian Account Access:
On the Massapequa School District App (Recommended):
Open the Massapequa School District app.
Click "Rooms" on the bottom and click Continue to Sign In.
Enter your cell phone number that we have on file in the school district to receive an authentication code via text.
Enter the code in the provided field to access your account.
On the Web (Available):
Visit the link: www.edurooms.com
Click "Sign In" in the top right corner.
Enter your cell phone number to receive an authentication code via text.
Enter the code in the provided field to access your account.
Important - Update your account profile notification settings.
Important Account Notes:
If you prefer to use your email address to sign in to the MSD app or the web, please enter the email we have on file and click “Forgot your password?” You will receive an email with steps to create a password.
If you need to update your cell phone number or email address we have on file, please email centralregistrar@msd.k12.ny.us.
If all is correct and you are still not receiving a text message code, please text START to 20819.
Be sure to allow app notifications on your phone to receive alerts for new communications.
In addition to app notifications, if you would like email notifications:
From the app: Select More > Settings Gear > Notification Preferences
From the web: Sign-in to www.edurooms.com and update your account profile notification settings
Important Transition Notes:
All of our instructional teachers transitioned to this platform on April 30, 2025. Please note, this includes transitioning from other platforms including Remind, Class Dojo, etc.
Rooms will primarily be used for teacher-parent communication, although emails and other communication methods may still be used when appropriate.
As with any communication method, please allow teachers adequate time to respond to messages.
For time sensitive information, please continue to contact the building’s General Office.
Navigating rooms:
Rooms Icon - Select one of your child(ren)'s courses to view the Feed for access to specific course posts/announcements.
Messages Icon: View direct messages sent from the teacher. Hit the pencil icon on the bottoms right to send a direct message to a teacher.
Learn More - here! (Please note, the Behavior, Materials, and Assignments features are not being used. Please contact your child's classroom teacher or visit Schoology for this information.)